

Step 2 : Under ‘Download Windows 11 Disk Image (ISO),’ select Windows 11 (multi-edition ISO) and click Download. Step 1 : Go to Microsoft’s website to download the Windows 11 ISO. If you already have a Windows 11 ISO file, you can skip to the second part. Hence, we have divided this method into two parts. Follow the below-mentioned steps.īefore going forward with Rufus, it is important to download Windows 11 ISO file from Microsoft. In this method, we will create a bootable USB drive of Windows 11 ISO file with the help of a tool called Rufus. If you don’t want to take the Media Creation Tool route and want to make a bootable USB Drive of your own, move on to the next section. That is it! Your Windows 11 bootable USB drive has now been created and is ready to be plugged into the PC you want to install Windows 11. Step 7: After the download and installation process, you will see a message that says, ‘Your USB flash drive is ready’. Note : This process can take a while, depending on your USB drive’s internet connection speeds and the write speeds. Step 6: The Media Creation Tool will download Windows 11 onto the USB drive. Step 5: Select the drive corresponding to the USB flash drive and click the Next button. Note: The USB Drive must be formatted and be of at least 8GB. Step 4: Select the USB flash drive option on the next screen and click the Next button. Note : Optionally, you can check ‘Use the recommended options for this PC’ to select the settings applied on the current PC. Step 3: Select the language and the Windows edition of your choice that you want to install. Step 2 : A ‘Windows 11 Setup’ window will greet you with the ‘Applicable notices and license terms.’ Read the terms and click on Accept to proceed. It will download the Media Creation Tool on your PC. Step 1: Go to Windows 11 download page and click on Download Now under the ‘Create Windows 11 Installation Media’ section.
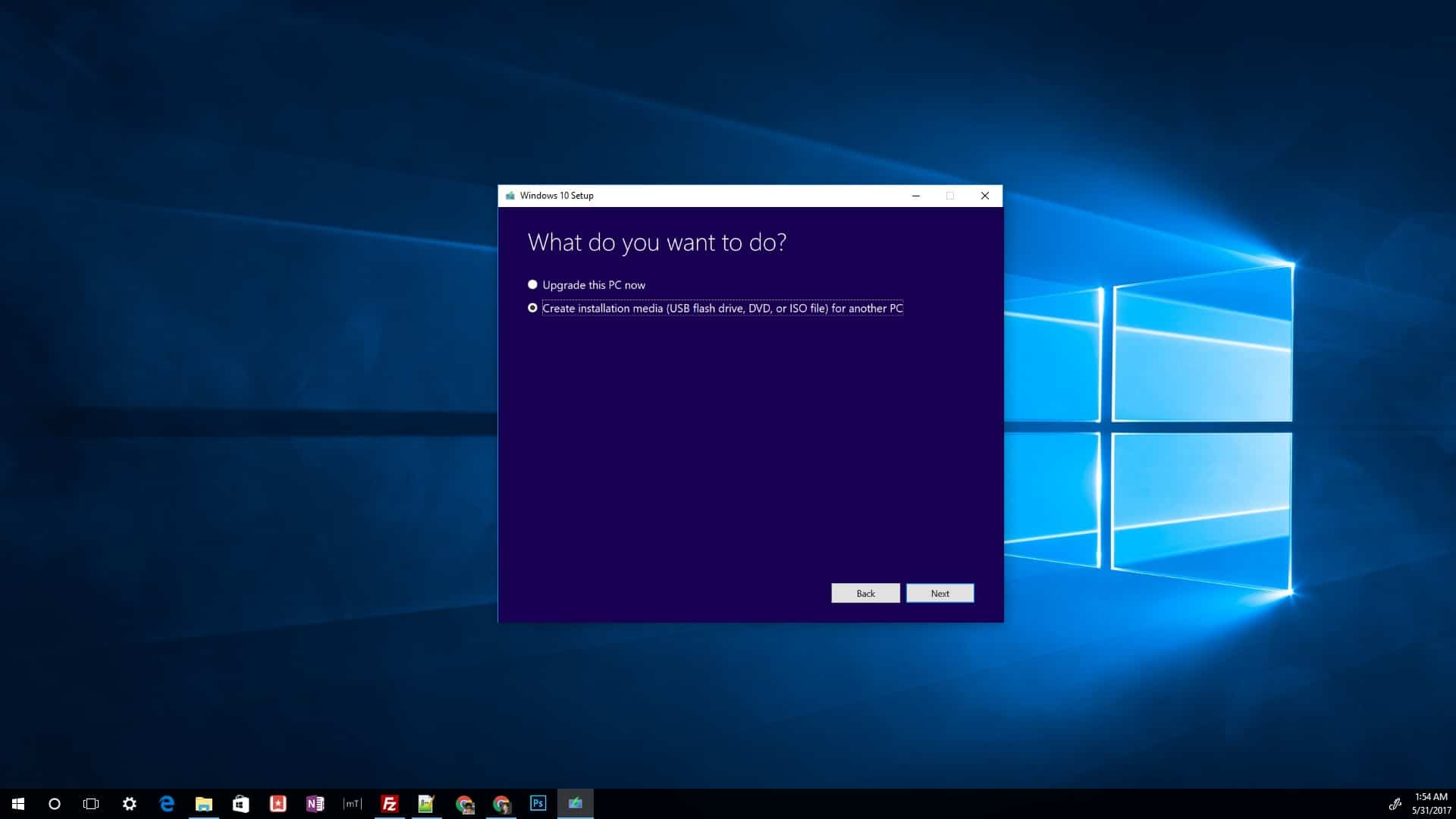
This is one of the most straightforward ways to download and install Windows 11 on your computer. You will need at least 4GB RAM, 64GB storage space, and a 1 gigahertz (GHz) processor or faster with 2 or more cores on a compatible 64-bit processor for fresh installation of Windows 11.įurthermore, you will need bootable media, which you can create using tools such as Microsoft Media Creation Tool and Rufus to clean install Windows 11 on your PC.
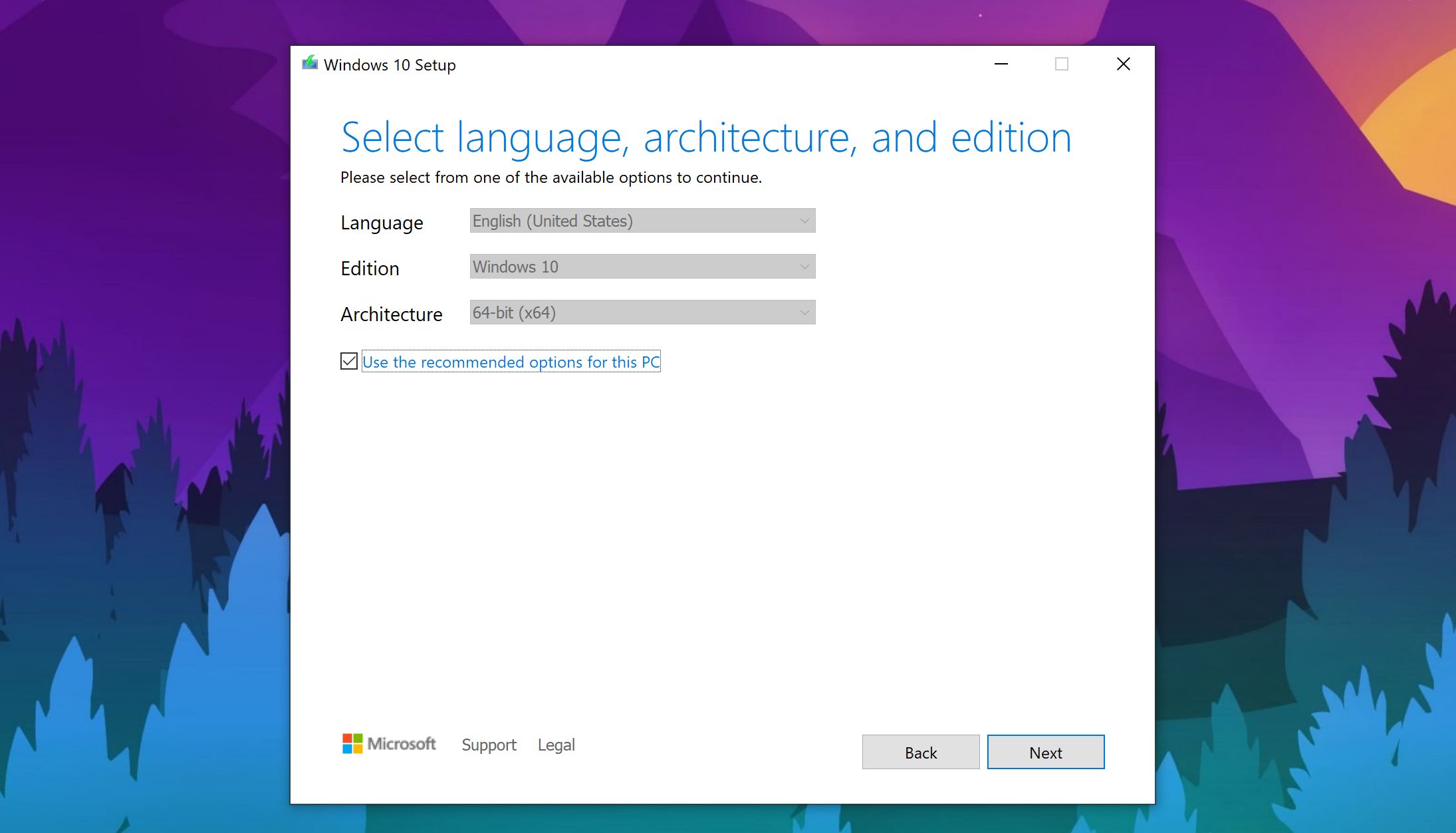
In addition to that, check if your PC meets a minimum hardware requirement. In this article, we’ll show you how to clean install Windows 11 on your PC.īefore moving forward with the steps, ensure you have taken the backup of your data. We explain and teach technology, solve tech problems and help you make gadget buying decisions.Īre you looking to give your computer a fresh start by installing the latest version of Windows? Installing Windows 11 from scratch can help you resolve all your current operating system issues and improve overall performance.


 0 kommentar(er)
0 kommentar(er)
